お勧めのAnkiへの単語登録方法
お勧めの登録方法はiPad
最初に断っておきますと、私はアンドロイドを使ったことがないので、基本的に説明がiOSに準拠していることをご理解ください。詳細な使い方を解説しているサイトはたくさんあると思いますので、そちらをご参考いただければと思います。当サイトでは英語に特化したお勧めの使い方をご紹介していこうと思いっています。
まず、Ankiへの単語登録はiPhone、iPad、PCどの端末からでも可能です。その中でも、私はiPad Proを使っていました。やはりたくさんの文章を入力することがあるので、キーボードがあったほうが便利だと思います。
また、隙間時間があればいつでもどこでも登録できるようPCよりも軽いiPadをチョイスしました。また、pdfファイルに下線を引くためにApple Pencilが使えると便利だったというのもあります。
Ankiを100%使いこなすための三種の神器
iphone、iPad、そしてmacbookがあると最強
単語登録自体はiPadを使って登録していきますが、実際に単語帳を使って勉強するのはやはりiPhoneが便利です。5分でも時間があればいつでも勉強できますからね。
Ankiには同期機能があり、アプリの「同期する」ボタンをクリックすればクラウドにデータが同期されます。私は勉強を終えるたびにこまめに同期をして、いつでもiPhone、iPadどちらでも勉強できるようしていました。
また、mac bookがあると最強な理由は、実はAnkiには音声も登録できる機能があり、PC版を使えば一括で単語や例文の音声を作成することもできます。そのため、私はmac bookも使用していました。
Ankiへの登録手順
デッキの作成
まずは、左下の「追加/エキスポート」から「新しいデッキを作る」をタップ
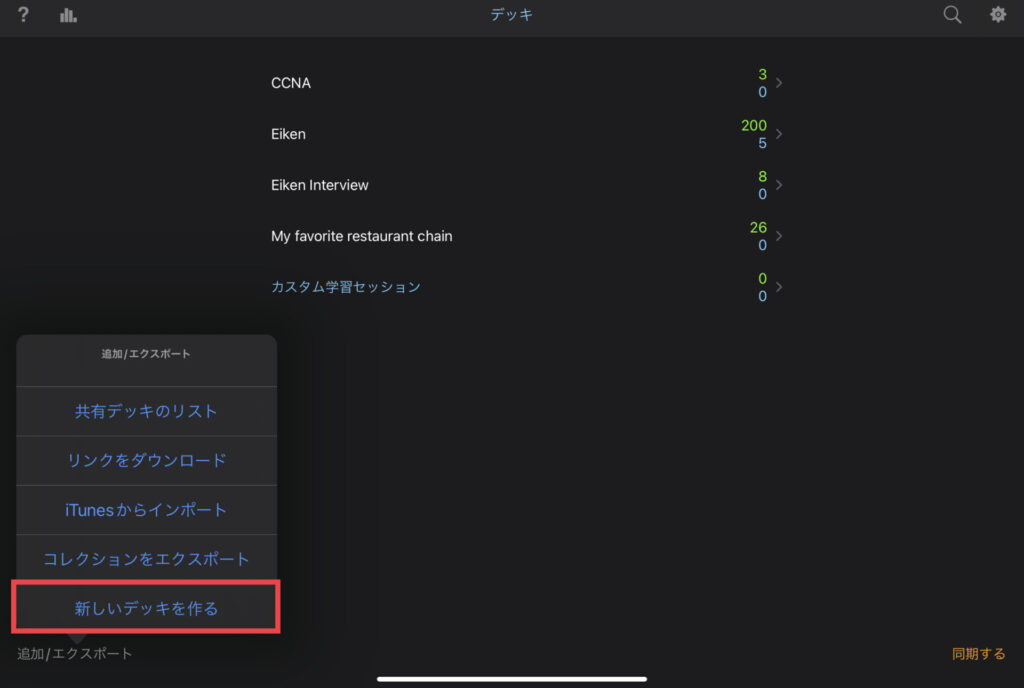
次に、「新しいデッキを作る」というポップアップが表示されるので、つけたい単語帳の名前を入力して「OK」をクリックします。デッキというのは、簡単にいうと1つの単語帳のようなものですね。
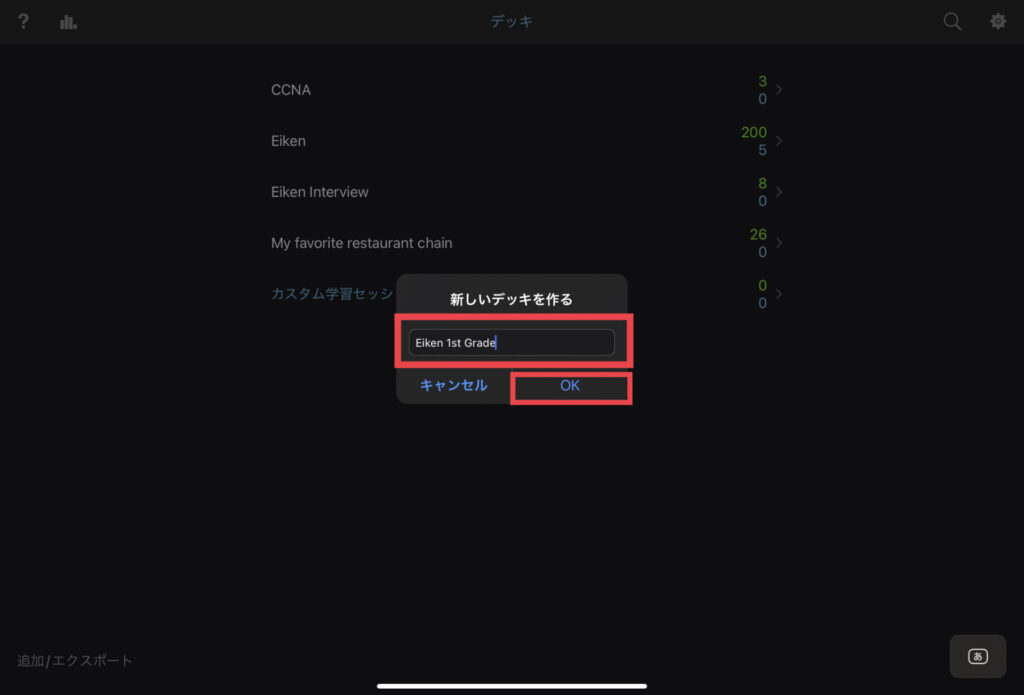
「Eiken 1st Grade」という単語帳ができました!このデッキをタップすると登録したその単語帳に移動します。
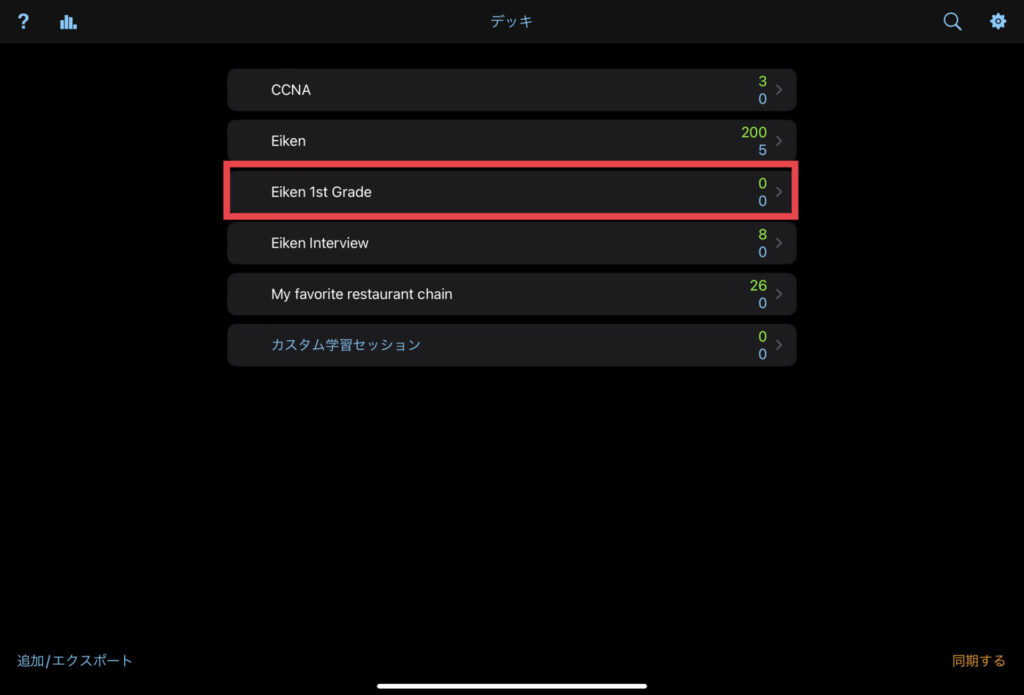
単語の追加
「おめでとうございます!このデッキの今日の課題を全て達成しました!」と表示されますが、気にしないで下さい。登録カードがまだ0枚なので、こう表示されるだけです(笑)。実際に単語を追加するために、「追加」ボタンをタップします。
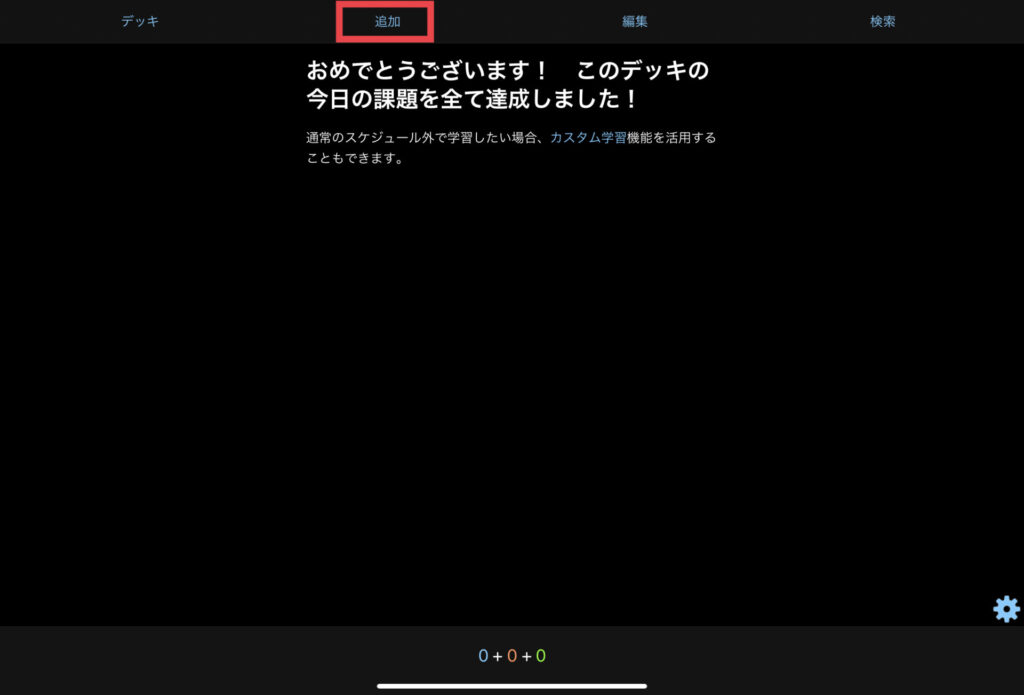
そうすると、実際のカードの登録画面に移動します。Frontに問題、Backに解答をそれぞれ入力します。私はパス単の単語を全て登録しましたが、意味は全て、同義語も全て、例文も必ず入力します。
1級の単語は難解で、「単語→意味」だけの組み合わせで覚えるのは、私には出来ませんでた。準1級まで通用したやり方が1級では通用しません。
あと、単語の細かいニュアンス、イメージ力を掴むため英英辞典の定義も必ず入力しました。英英辞典はコピペができるのですが、Kindleからのコピペには文字数が制限があるため、それを超えたらSiriを使って入力します。発音の練習にもなるからおすすめですよ!SoundについてはPC版の使用法になるので、またあらためて説明しますね。
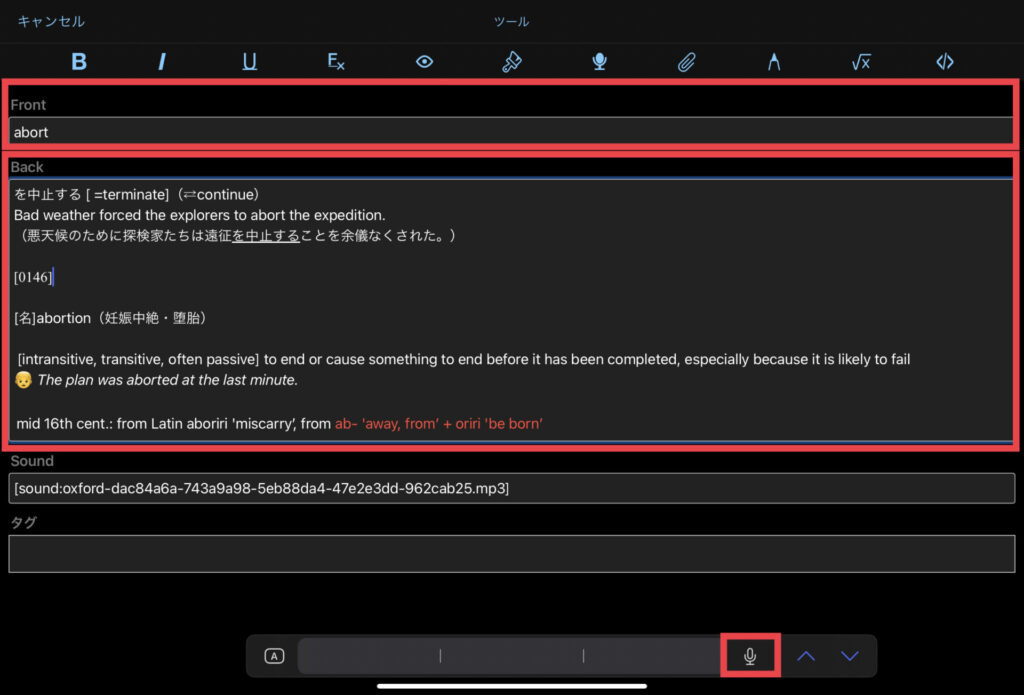
まずは登録が勝負!
単語登録さえ終えて終えば、後はどんどんテストしてゆくだけなので、まずは登録作業をいかに迅速に進めていくかが肝だと思います。
私はスケジュールを試験日から逆算して1日のノルマを決め、仕事終わりに毎日近所のファミレスで深夜まで登録していました。皆さんも頑張って下さいね!



コメント